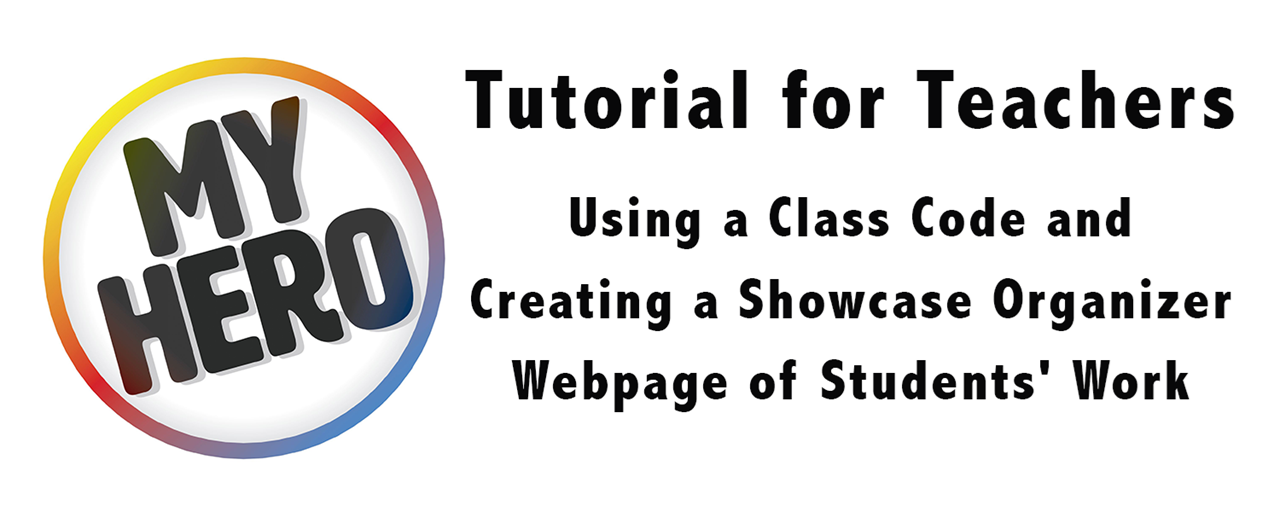
For every class that you have, it is recommended that you create a classroom code. This classroom code represents a specific class, for a specific study period for a specific year. For more information about creating a class code, use this link.
Once a classroom code has been created, you then have your students register with MY HERO using that classroom code. This will link the student to your classroom. A student can participate in several MY HERO classes, either in the same year or in subsequent years. If a student has already registered on MY HERO, your student does not have to create a new MY HERO account but only needs to use the classroom code to register as a student of your class.
Because your students are now registered in your classroom, it is easy to bring their work into your organizer.
As a teacher, you will have many classes, or possibly be associated, in MY HERO, with several schools. That's why, when creating an organizer you will be asked for the school and classroom for which the organizer is being built. When creating an organizer, you are not asked for a class code. All you need to know is the unique name of your class to autopopulate the organizer with your students' work.
As a teacher you should know that you can create three kinds of organizers. The kind of organizer depends on what the organizer content will be.
The most common organizer is your classroom organizer. This is an organizer that is linked to a specific classroom. When automatically importing content into the organizer it ONLY uses the content created by the students of the linked classroom.
The next most common is your school organizer. This is an organizer that is linked to your school and in particular to all of your classes in that school. When automatically importing content, all of the work done by all of your students is brought into your school organizer.
The next organizer is a general organizer. It is not classroom or schools specific. You could for example, focus on a school theme or import MY HERO resources to use or share with your students to enrich learning.
When creating a new organizer you are required to enter an Organizer Title followed by a caption. This caption should be short and not exceed 140 characters. The title is used when searching for titles in MY HERO. Using this title is how you can find your organizer, once it has been published.
On the other hand, you may not want to show this title and caption in the organizer itself, so you have the option to hide this information.
Subsequent information depends on whether this is a classroom organizer, a school organizer or a general organizer.
In progress organizers are the organizers you are currently working on, but have yet to be approved by MY HERO. These organizers are not visible to the public and cannot be shared with others. These are your working organizers. You will find this list by pressing the SELECTION TAB and then pressing the IN-PROGRESS TAB.
When an organizer is submitted for approval, it may no longer be edited by you. It also does not appear in the list of in-progress organizers. Instead, it will be in the list of published organizers.
A published organizer can be un-published, and once this has been done, you can make changes to it.
If this list appears to be incomplete press the refresh icon at the top right of the screen.
You can take the following actions;
EDIT: Press the edit icon. This will bring you to the edit page where you can edit the organizer selected.
VIEW: Press the pageview icon. You can see the organizer in its current working state.
DELETE: Press the delete icon to delete/remove the organizer.
Published organizers are the organizers you submitted to MY HERO and have been approved or are awaiting approval. The organizers that have been approved are visible to the public and may be shared with others. You will find this list by pressing the SELECTION TAB and then pressing the PUBLISHED TAB.
When an organizer is submitted for approval or has been approved, it may no longer be edited by you. It, can however be un-published, and once this has been done, you will find this organizer appear on the list of in-progress organizers.
If this list appears to be incomplete press the refresh icon at the top right of the screen.
You can take following actions;
UN-PUBLISH: Press the undo icon. You will be asked to confirm that this is what you want to do, and if so, your organizer will be moved over to the in-progress list and will no longer be accessible to the public.
VIEW: Press the pageview icon. You can see the published organizer.
Inserting Content
This is the process of bring content that has been created on MY HERO which is stored in MY HERO's content library and bringing it into your organizer.
Basically this consists of three steps: 1. Search, 2. Select and 3. Add to your organizer page.
SEARCH:
Several search options are available:
Student Content: Pressing this button will retrieve content based on whether it is a classroom organizer or a school organizer. In other words, you will see the published contents created by the students of the linked classroom, or the content created by all of your students linked to the school.
Own Content: Pressing this button will retrieve all of the content YOU have created. This would retrieve all of your published organizers for example.
School Search: This allows you to search for content based on a school's name. It does not have to be your own school, but most likely this would be the case. You can then optionally select a classroom. This could be from one of the other teachers in the school.
MY HERO Search: This will search all of the content in the MY HERO library and can be used to organized MY HERO stories, films, art, and audio to enhance student learning. To use this selection you will also have to provide one or more keywords to narrow down the search.
FILTERING THE SEARCH:
By using one or more keywords you can narrow down what you are looking for. You don't want to get a very large list of content as that is not useful. In addition to this, you can also specify what kind of media content you are interested in by checking or unchecking checkboxes for STORIES, ART, FILM, AUDIO, and ORGANIZERS.
SELECT:
To select the content you want to insert in your organizer, all you need to do is to check the box on the left of the media you would like to inserting.
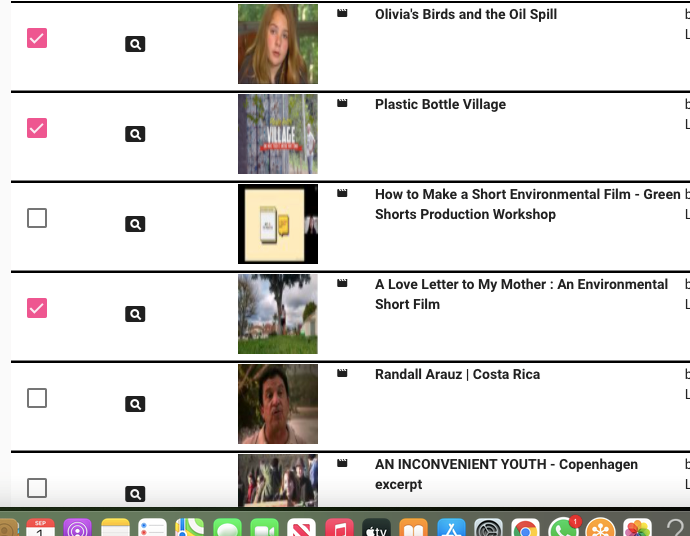
ADD:
By pressing ADD, the selected media content is now added to your organizer page.
There are 2 ADD buttons, namely ADD and ADD-EDIT.
ADD: When you press ADD you stay on the Media Search Screen. This allows you to look for more media content on MY HERO.
ADD-EDIT: When you press this button, you leave the search screen and automatically return to the organizer edit page.
This is the process of submitting your organizer to MY HERO for approval.
The publish SUBMIT button is found at the bottom of the Main Toolbar.
You will be asked if you want an image to be associated with your organizer. Just as media content, such as a story or art can have an image associated with it, so too can an organizer. The image thumbnail is presented as part of the search results. You will have seen this when inserting content into your organizer. This is optional. If no image then a default MY HERO image is shown.
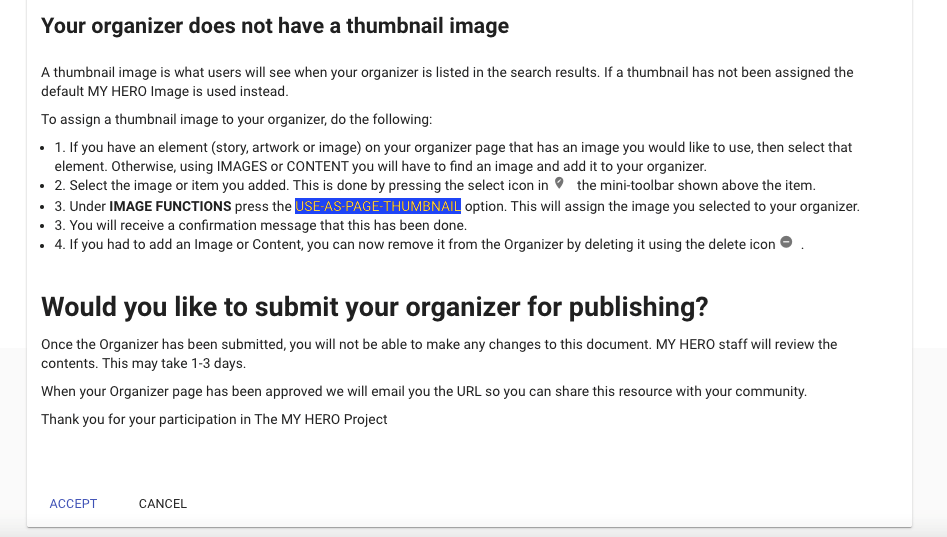
If you agree, then your organizer is submitted for publication. You will receive an e-mail confirming that you have submitted the organizer. You will also receive an email when your organizer has been approved.
Organizer created on 8/31/2021 2:15:28 PM by Laura Nietzer
Last edited 9/1/2021 11:49:46 AM by Laura Nietzer